In this tutorial, you will learn how to configure the app links in the BuddyBoss App for an integrated mobile experience. Android App Links allow your users to intelligently follow links to content in your app or to your website. You can configure your site’s URLs to open directly in the BuddyBoss App when a member clicks the URLs on an Android mobile device.
Note: If you are using Play App Signing for your released app, you will need to provide the Play App Signing SHA-256 certificate fingerprint from your Google Play Developer account in order to successfully enable Android App Links.
To get your SHA-256 certificate fingerprint App Signing Key:
- Log in to the Google Play Developer Console using the Google account you created your Google Developer account with.
- In All apps, click your App ID.
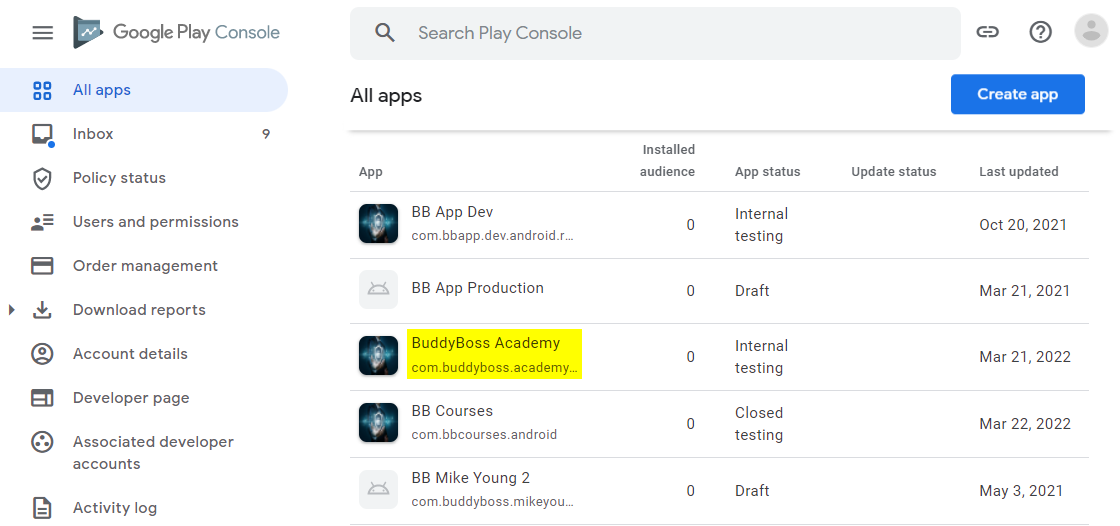
- In the Release tab, go to Setup > App Integrity > App signing tab.
- Copy the SHA-256 certificate fingerprint to your clipboard which will be used in the Android App Links settings later.
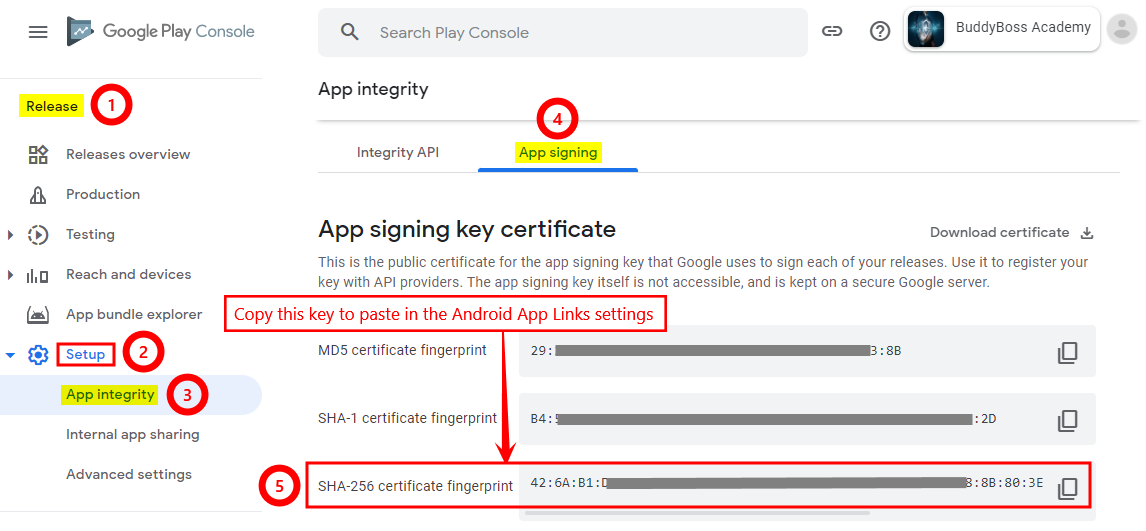
Enabling Android App Links
To enable the Android App Links feature:
- Go to BuddyBoss App > Configure > Android Settings > Android App Links.
- Mark the checkbox for Enable Android App Links.
You will need to generate a new Android build after enablling/disabling the Android App Links feature. - In the Links to Open option, select if you want All or Specific links to open in the BuddyBoss App.
Android does not support the functionality to exclude specific links. - If you are using Google Play App Signing, In the Google Play Signing Certificate textbox, paste the SHA-256 certificate fingerprint you obtained previously.
- Click the Save Changes button.
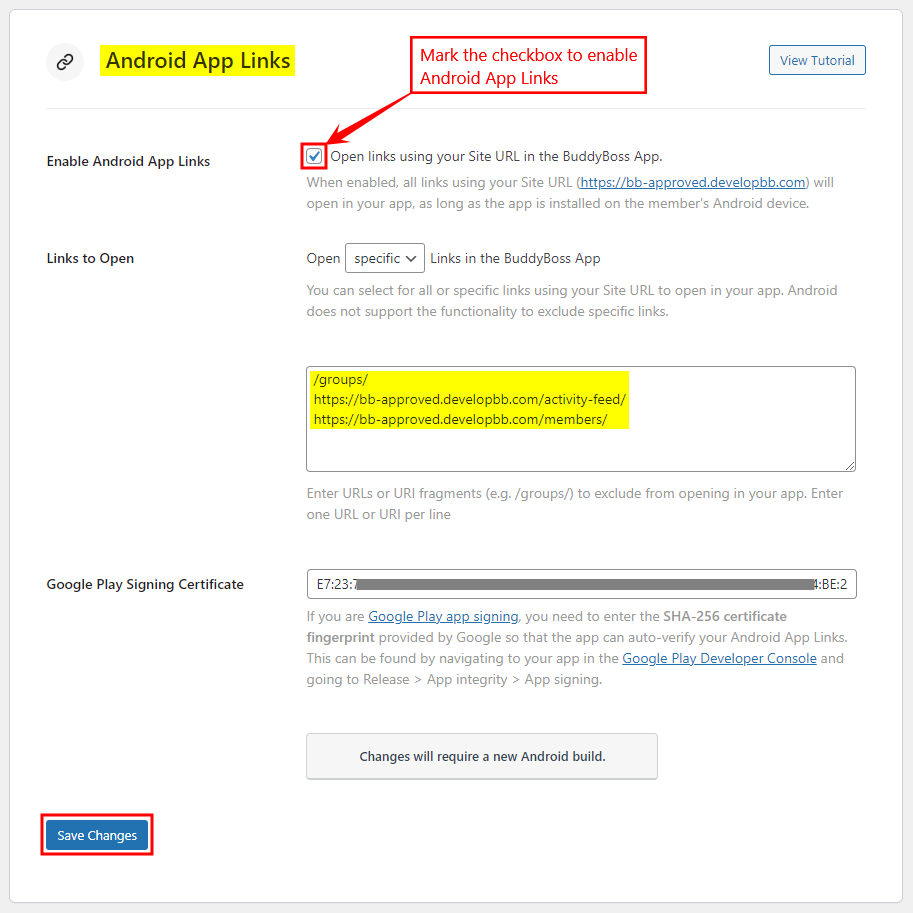
To verify if a valid JSON is served after enabling the Android App Links option, go to the following URL in your browser:
{{your site url}}/.well-known/assetlinks.json/For example:
https://buddyboss-academy.com//.well-known/assetlinks.json/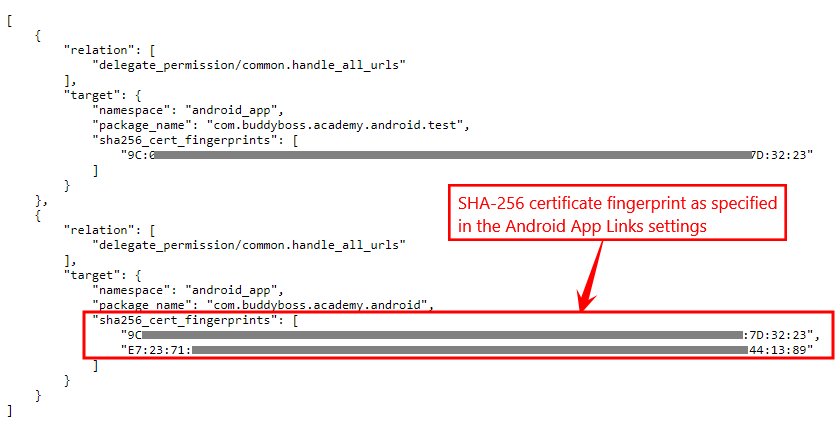
Note: As seen in the screenshot above, the JSON file contains the history of all the App Signing keys added to your BuddyBoss App.
