In this tutorial, you will learn how to add multiple versions of your Tab Bar and More Menus, in BuddyBoss App. As part of delivering App Access Controls, we want to allow you to set up multiple versions of your App Menus.
By doing so, you can:
- Show a different Tab Bar/More Menu to logged-out members
- Show a Tab Bar/More Menu which is specific to the access group(s) a logged-in member is in.
By providing this level of control, you can better protect content in your app, while also allowing you to better promote memberships to your members.
To create an app menu for logged-in members under a specific access group(s):
- Go to BuddyBoss App > Menus > Tab Bar or More Menu.
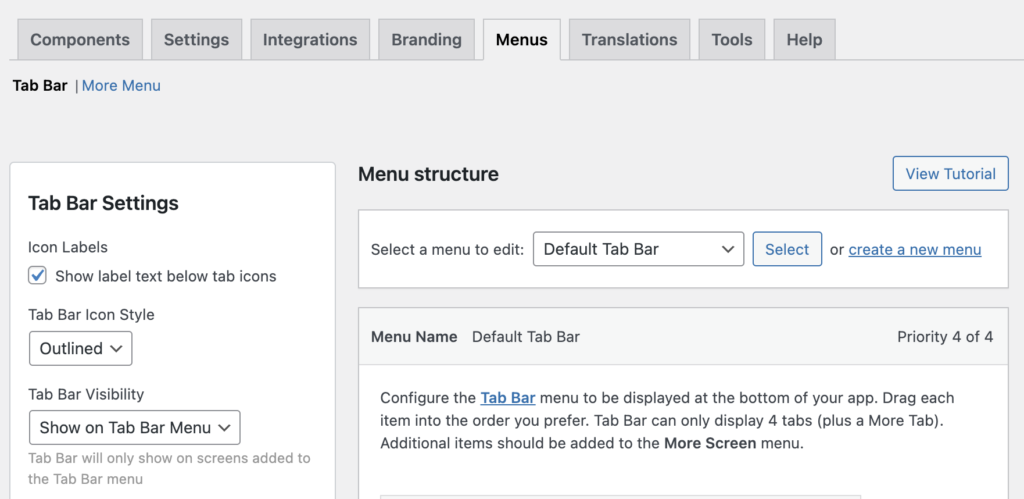
- Click Create a new menu link.
- Enter a Menu Name.
- Under Login Status, select Logged-in Members.
- Under Access Group dropdown menu, select the group you want to assign to the menu.
- Click +Add Group to combine access groups.
- Click Create Menu to save the menu.
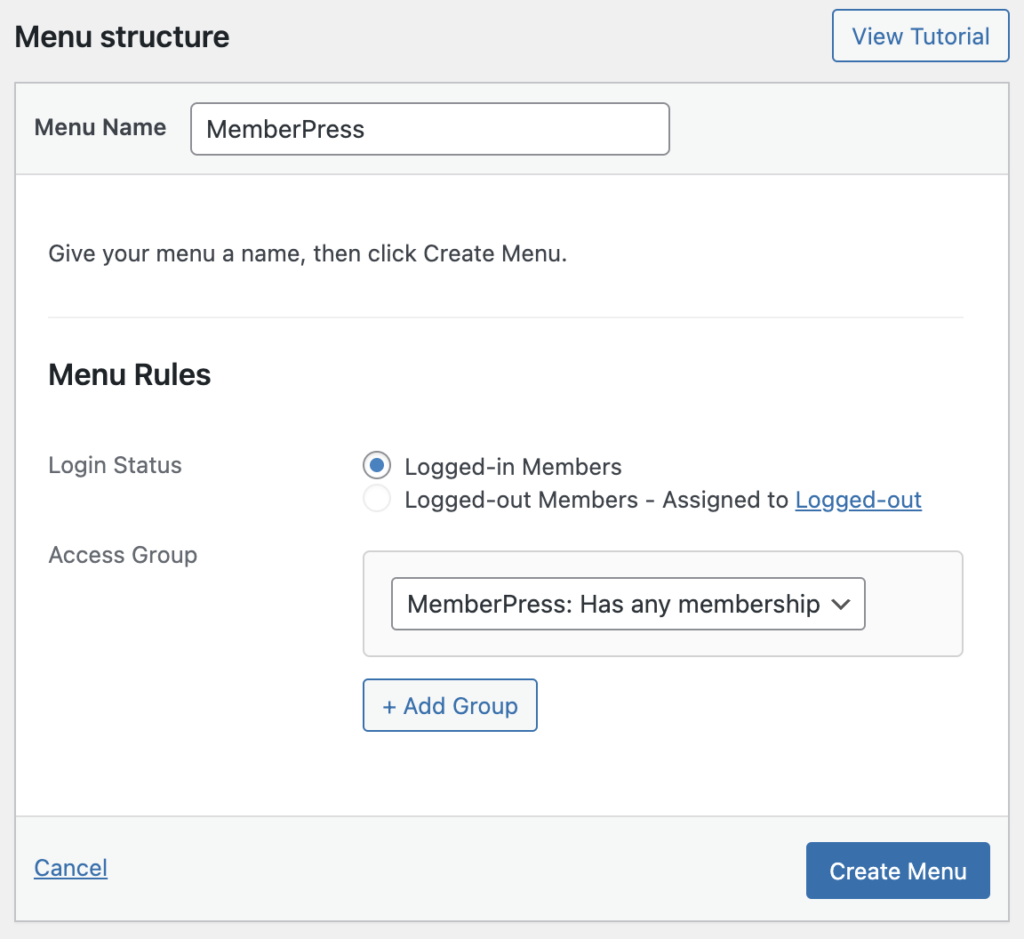
- Add menu items from the Add Menu Items section.
- Click Save Menu.
To create an app menu for logged-out members:
- Go to BuddyBoss App > Menus > Tab Bar or More Menu.
- Click Create a new menu link.
- Under Login Status, select Logged-out Members.
- Click Create Menu to save the menu.
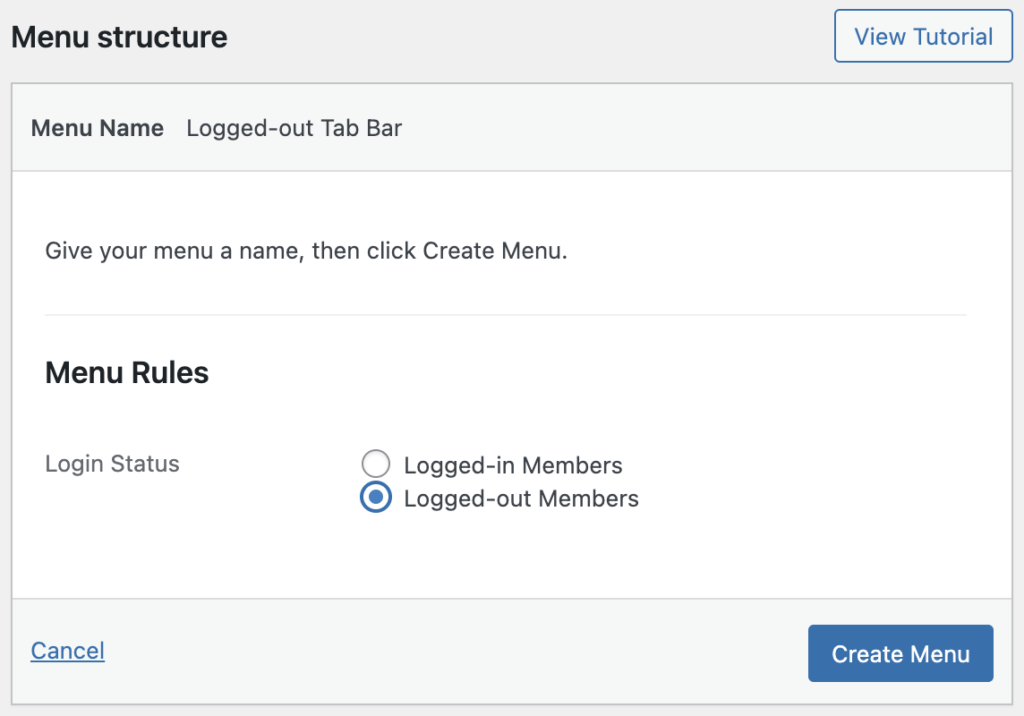
- Add menu items from the Add Menu Items section.
- Click Save Menu.
Note: You can only create 1 Tab Bar and More Menu for logged-out members because all logged out members would always need to see the same menu. Your logged-out menu will only be visible in the app if you have disabled the Private App feature.
Tab Bar Settings
- Mark the checkbox for Icon Labels if you want to show label text below tab icons.
- Under the Tab Bar Icon Style dropdown, select Outlined or Boxed
- Under the Tab Bar Visibility dropdown, select Show on Tab Bar Menu or Show on All Screens.
- Click Save Settings.
Note: These settings are global and will apply to all Tab Bar Menus.
More Menu Settings
- Under the More Menu Icon Style dropdown, select Outlined or Boxed.
- Click Save Settings.
Note: These settings are global and will apply to all More Menus.
Menu Priority
- Click Set Menu Priority.
- Reorder the menus from highest to lowest priority. If a member has access to multiple menus, they will see the one with the highest priority.
- Click Save Changes.
Note: You will only see this ability to reorder menu priority if you have created two or more custom Tab Bar or More Menus.
