Introduction
The BuddyBoss App Directory Block transforms your standard directory/archive listing screen by allowing you to map different post types. This block enhances content flexibility while ensuring a clean, single-block layout on your App Page.
This guide covers configuration steps, including post type mapping, order settings, and display options, to enhance user engagement and maintain BuddyBoss standards.
Note: This cannot be used in conjunction with other blocks.
Tutorial Video
Add the Directory Block
Drag and Drop the Directory Block
- Open your App Page editor > Click the Toggle Block Inserter.
- Type Directory > Drag the Directory Block.
- Or, type /directory > select the Directory Block
Visual Preview on Hover
- When being added, the block displays a hover state preview with skeleton content.
- Placeholders labeled META 1, META 2, META 3, and META 4 indicate where custom fields will load.
Configure Block Settings
Select Post Type
- Open the App Block Settings Sidebar and locate the Select Post Type dropdown.
- Choose the post type (posts, pages, forums, discussions, and replies) you wish to display.
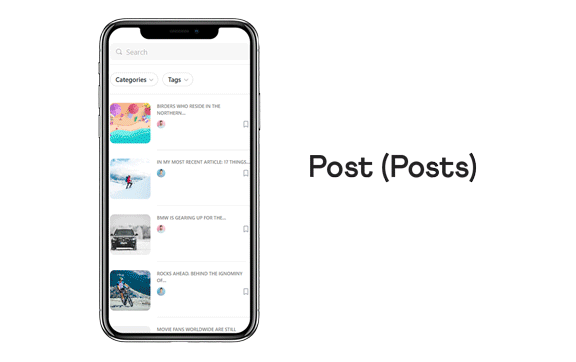
You can also choose to create app directory blocks for the custom posts of the following plugins:
- WP Job Manager
- LearnDash/Tutor LMS/MemberPress
- The Event Calendar
- WooCommerce (for example, listing all Products)
- Modern Events Calendar
Show Featured Images
- Enable the Show Featured Image to show the featured images of posts, pages, and forum discussions.
Meta Data Display
- Navigate to the Metadata section and enable Meta 1.
- Select what Metadata to display.
- To add additional Meta data, click Add Meta.
Note: You can only add up to 4 Meta Data.
Directory Options
- Toggle these settings to control their display on the Directory Block:
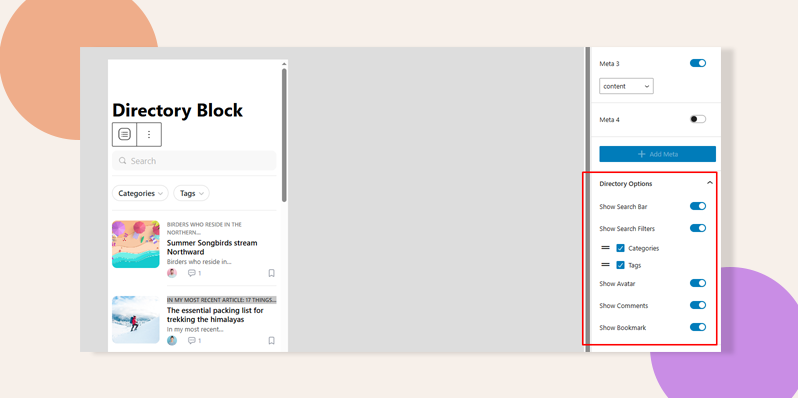
- Show Search Bar: Displays the App Page Search Bar.
- Show Search Filter: Enables filters for the Search Bar.
- Show Avatar: Displays the author’s avatar image.
- Show Comment: Shows comments on the displayed post.
Set Order Options
- Select the option as to how the displayed posts are shown on the Order By and Order section.
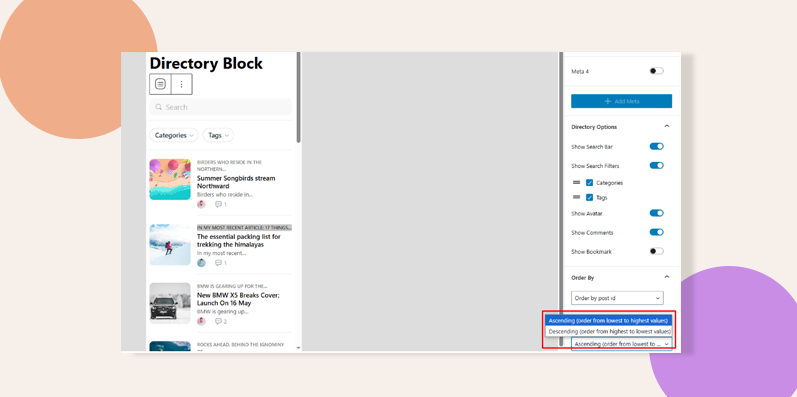
Notes:
- If the block is added to a page with existing blocks, an error appears: “Directory block cannot be placed on a screen with additional blocks.”
- Similarly, adding any block to a page already containing the Directory Block will trigger the same error.
Troubleshooting and FAQs
Q: What if I add the Directory Block to a page with other blocks?
A: An error appears: “Directory block cannot be placed on a screen with additional blocks.”
Q: Why isn’t the hover preview showing?
A: Ensure you’ve added the block correctly (via drag/drop or /directory) and refresh the editor if needed.
Q: Why aren’t featured images displaying?
A: Verify that the Show Featured Image setting is enabled.Q: How do I add or modify meta data?
A: Enable Meta 1 in the Meta Data section and click Add Meta to include up to 4 fields.
