Create a Server-to-Server Oauth App from Your Zoom Account
From your Zoom account, click Solutions then App Marketplace.
Log into your Zoom account, then under the Develop dropdown menu, select Build App.
Select Server-to-Server OAuth App, then click Create.
Enter your App Name then click Create.
Once the App is created, go to the Information tab and fill out the form with your Company name and Developer Contact Information. This is required before you can activate your app.
Next, go to the Scopes Tab and add the following scopes:
Users
- View all user information
- View users – user:read:list_users:admin
- View a user – user:read:user:admin
- View a user’s settings – user:read:settings:admin
- View and manage sub account’s user information
- View a user’s settings – user:read:settings:master
- View users information and manage users
- Create a user – user:write:user:admin
- Delete a user – user:delete:user:admin
- Update a user – user:update:user:admin
Meeting
- View all user meetings
- View a meeting – meeting:read:meeting:admin
- View a past meeting’s instances – meeting:read:list_past_instances:admin
- View and manage all user meetings
- Delete a meeting – meeting:delete:meeting:admin
- Update a meeting – meeting:update:meeting:admin
- Create a meeting for a user – meeting:write:meeting:admin
Webinar
- View all user Webinars
- View a past webinar’s instances – webinar:read:list_past_instances:admin
- View a webinar – webinar:read:webinar:admin
- View and manage all user Webinars
- Delete a webinar – webinar:delete:webinar:admin
- Update a webinar – webinar:update:webinar:admin
- Create a webinar for a user – webinar:write:webinar:admin
Recordings
- View all user recordings
- list account recording – cloud_recording:read:list_account_recordings:admin
- Returns all of a meeting’s recordings. – cloud_recording:read:list_recording_files:admin
- Lists all cloud recordings for a user. – cloud_recording:read:list_user_recordings:admin
Reports
- View report data
- View meeting detail reports – report:read:meeting:admin
- View webinar detail reports – report:read:webinar:admin
Lastly, go to the Activation tab then click Activate your App.
Connect Zoom to BuddyBoss
Navigate to the App Credentials tab and copy these credentials back to your BuddyBoss site under the Zoom Gutenberg Blocks section.
Once you get to the App Credentials page, copy the Account ID, Client ID and Client Secret and paste them into the fields in the form below.
Once you’ve filled in the top three fields, select your Account Email address on the dropdown menu.
From the Features tab you need to copy your Secret Token.
Then let’s click Save Settings at the bottom.
It should now say Connected under the Zoom Gutenberg Block section that means the connection is successful.
You should now be able to create zoom meetings and display them using Gutenberg block.
Setup Zoom Meeting SDK
Next thing that we need to set up is a Meeting SDK app so we can require members to attend your Zoom meetings and webinars directly on your site.
Note: If you already have a Meeting SDK app, simply click ‘Start Conversion’ and follow the steps.
Go back to your Zoom App Marketplace account. On the Develop dropdown again, click Build App.
Select General App, then click Create.
Under the Development tab, make sure that the app is set to Admin-managed.
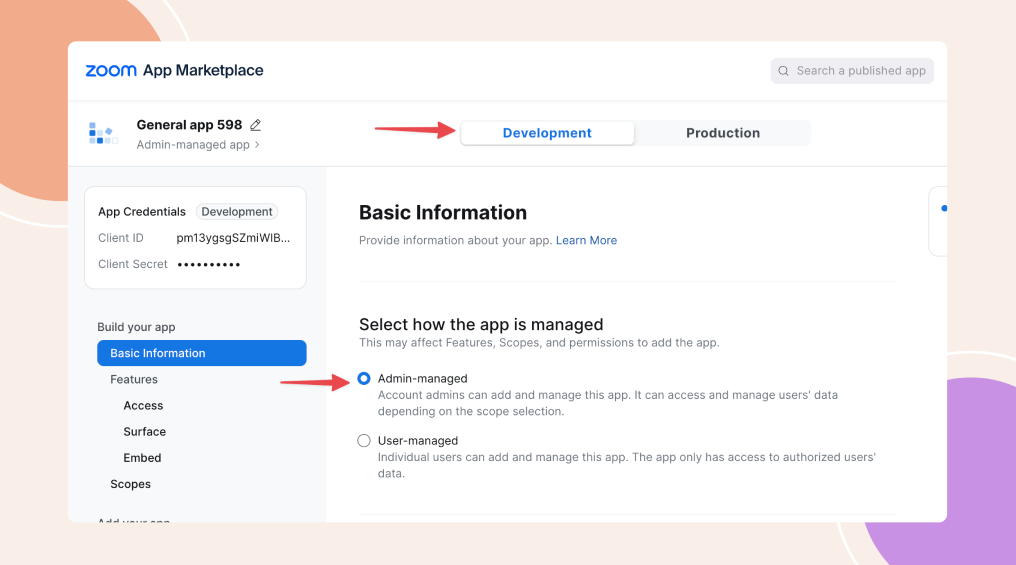
Navigate to Features > Embed tab on the left sidebar, then enable Meeting SDK.
Next, go to Scopes tab and add the following:
User:
- View user’s zak token
- View a user’s Zoom Access Key – user:read:zak:admin
Now, Copy your App Credentials and paste these credentials back to your BuddyBoss site under the Zoom In-Browser Meetings Section. Then click on Save Settings.
If the credentials are valid, it should say Connected with a green indicator on top.
With both of these sections completed, you should now be able to create and host Zoom calls from within your BuddyBoss site. If you are using the BuddyBoss Platform Pro then make sure you are updated.
Zoom Settings
Once everything is Connected, you may now configure the Zoom Settings.
Here, you can enable Zoom meetings in Social Groups and enable Recordings.
Related Articles
- This plugin requires BuddyBoss Platform Pro, which is included with your BuddyBoss Theme purchase for all customers. Learn more about BuddyBoss Platform Pro.
